안녕하세요 여러분.
저번 포스트에 이어 TC275 Lite Kit 사용을 위한 디버거 설치 및 환경 구축을 해보고자 해요.
오늘은 총 세 가지에 대해서 적어볼게요.
- Debugger 설치 방법
- Compiler 및 IDE Tool 설치 방법
- Code Build 및 Debug
내용은 많고 여러분의 시간은 소중하니까 빠르게 살펴봐요!
#1. DAS 설치
TC275 Lite Kit User Manual을 보면 MicroUSB를 사용한 Debugging과 DAP Connector를 사용한 Debugging을 지원하는데, 저는 USB를 사용한 Debugger를 설치할 거예요.
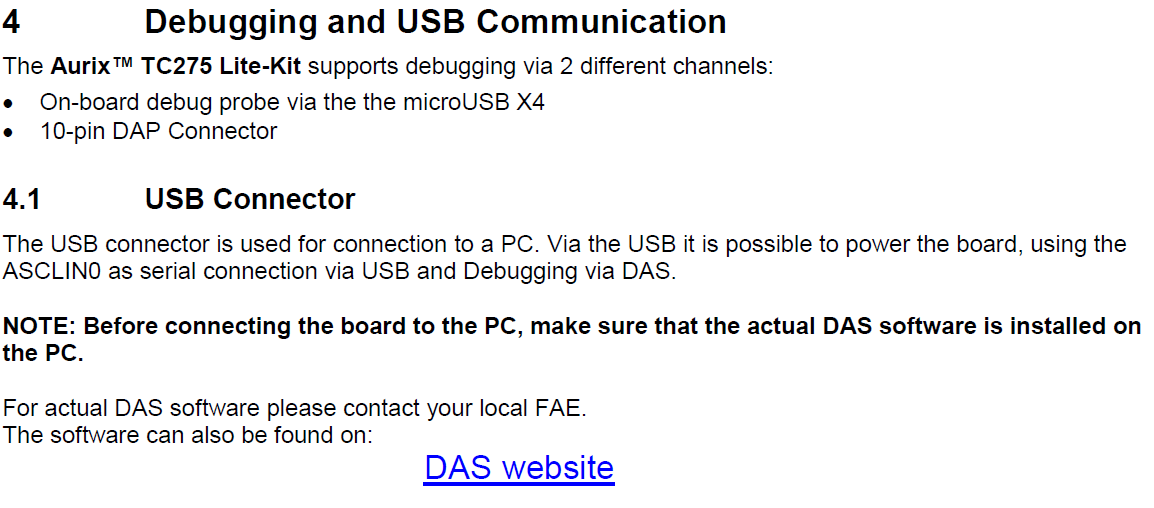
DAS Software가 설치되기 전까지 TC275 Lite Kit을 연결하지 말라고 나와있으니 연결은 나중에 하고, 일단 DAS를 설치할 수 있는 아래 Infineon 공식 홈페이지로 들어가 볼까요?
https://www.infineon.com/DAS
DAS - Infineon Technologies
Promopages
www.infineon.com
오른쪽에 보면 DAS V7.3 설치 파일을 다운로드할 수 있어요. 어서 다운로드해 설치를 진행해 보아요!
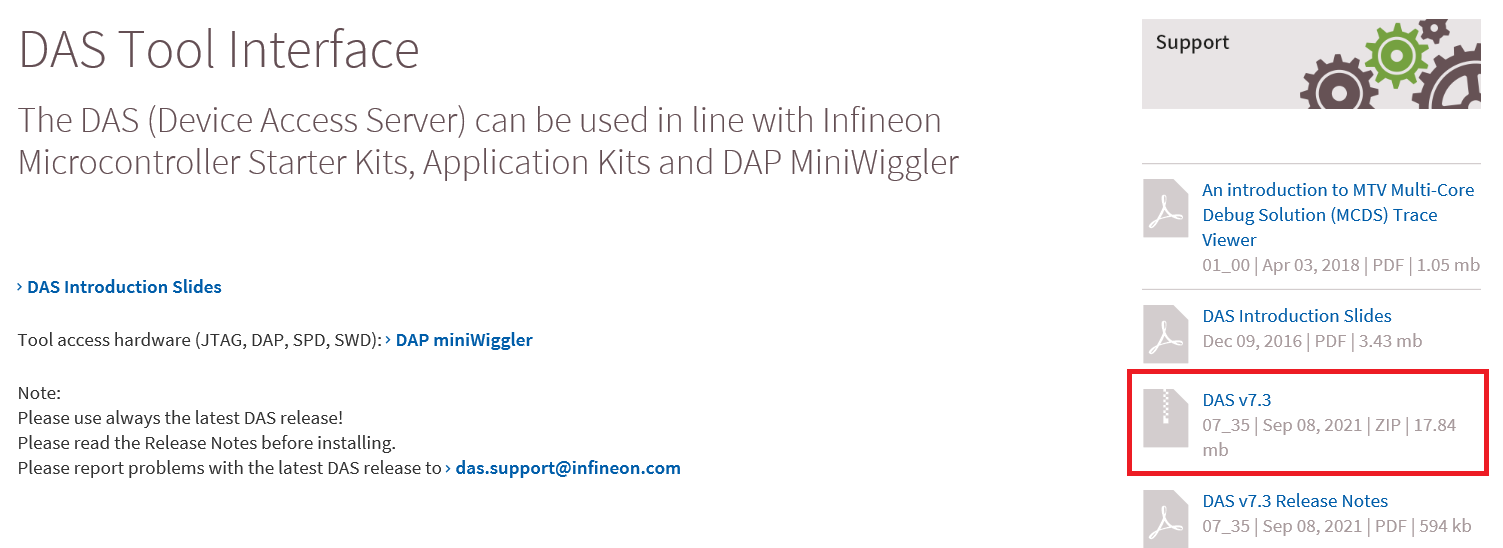
혹시나 설치파일이 실행이 안 된다면 오른쪽 클릭 후 "관리자 권한으로 실행"을 누르면 돼요.

DAS 설치는 이제부터 간략한 설명으로 빠르게 진행할게요.
Setup 화면이 뜨면 Next를 누르세요.
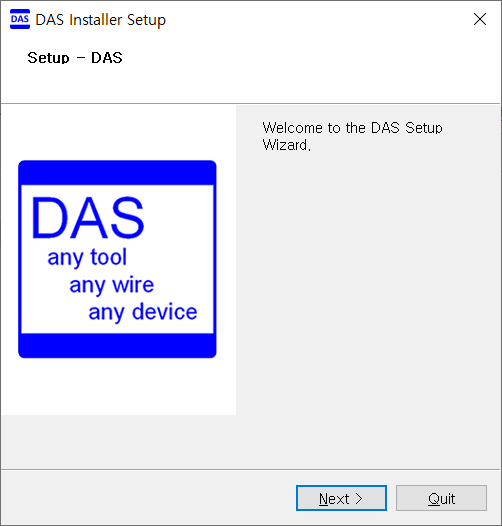
라이선스 동의를 하시고,
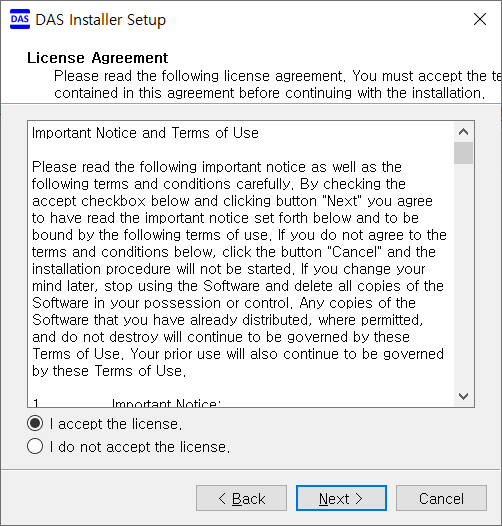
다시 Next를 누르세요.
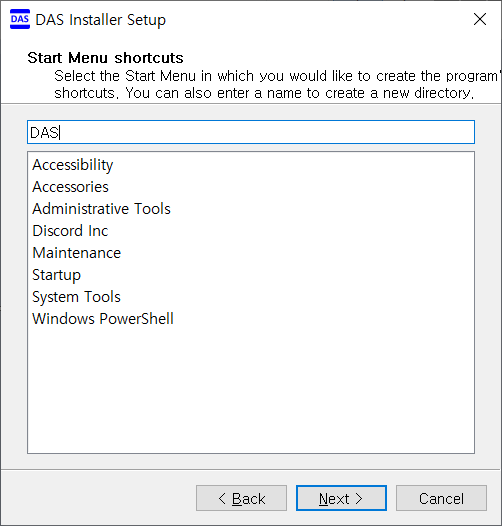
Install을 누르시면 설치가 시작돼요.
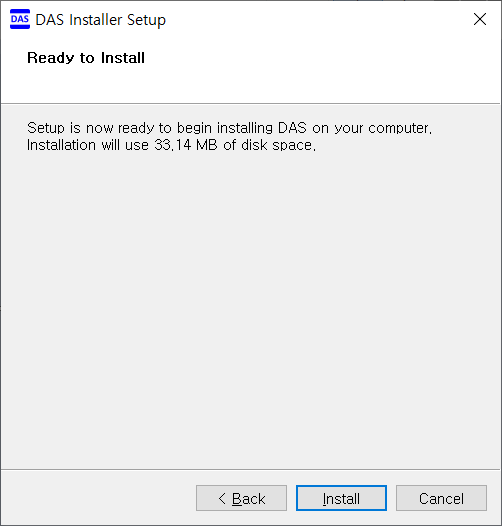
설치 도중 아래 화면이 나오면 "설치"를 누르세요.
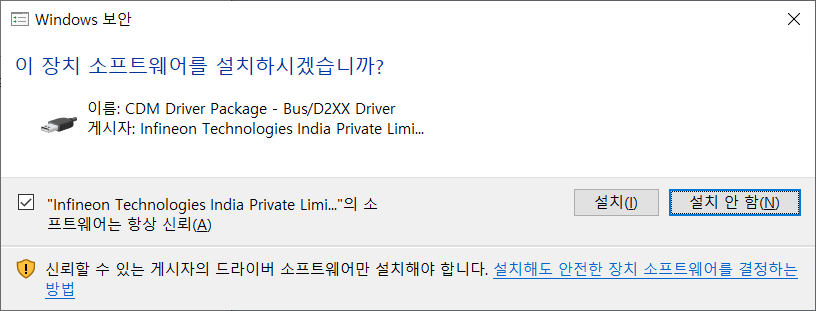
조금 기다리시면 설치가 완료가 됩니다! 참 쉽죠?

TC275 Lite Kit User Manual을 다시 보면, 최초로 USB를 연결하면 Driver가 연결되고 COM Port가 새로 생성된다고 하네요.

그럼 이제 TC275 Lite Kit을 연결하고 장치관리자를 실행시키면... 범용 직렬 버스 컨트롤러와 COM Port에 Infineon DAS가 보이네요!
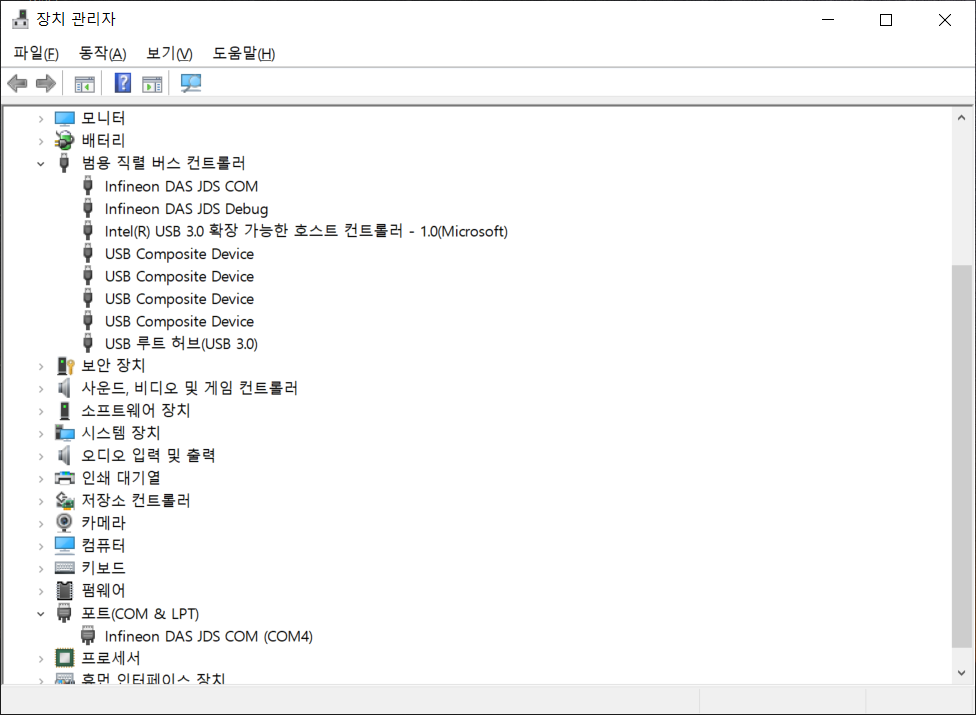
#2. Compiler 및 IDE Tool 설치
이제 DAS Debugger를 설치를 완료했으니 Compiler와 Code를 짤 수 있는 IDE Tool을 설치해 보아요.
아래 Infineon 링크를 들어가면 TC275와 관련된 많은 자료를 얻을 수 있어요.
AURIX™ Family – TC27xT - Infineon Technologies
AURIX™ Family – TC27xT - Infineon Technologies
www.infineon.com
홈페이지 왼쪽에 "Tools & Software"를 누르시면 무료 Tricore Tool을 소개하고 있는데요, 저는 2번에 있는 HighTec Compiler와 IDE Tool을 선택했어요. "Download Link - Free Entry Tricore Toolchain" 누르면 HighTec 홈페이지로 넘어가요.
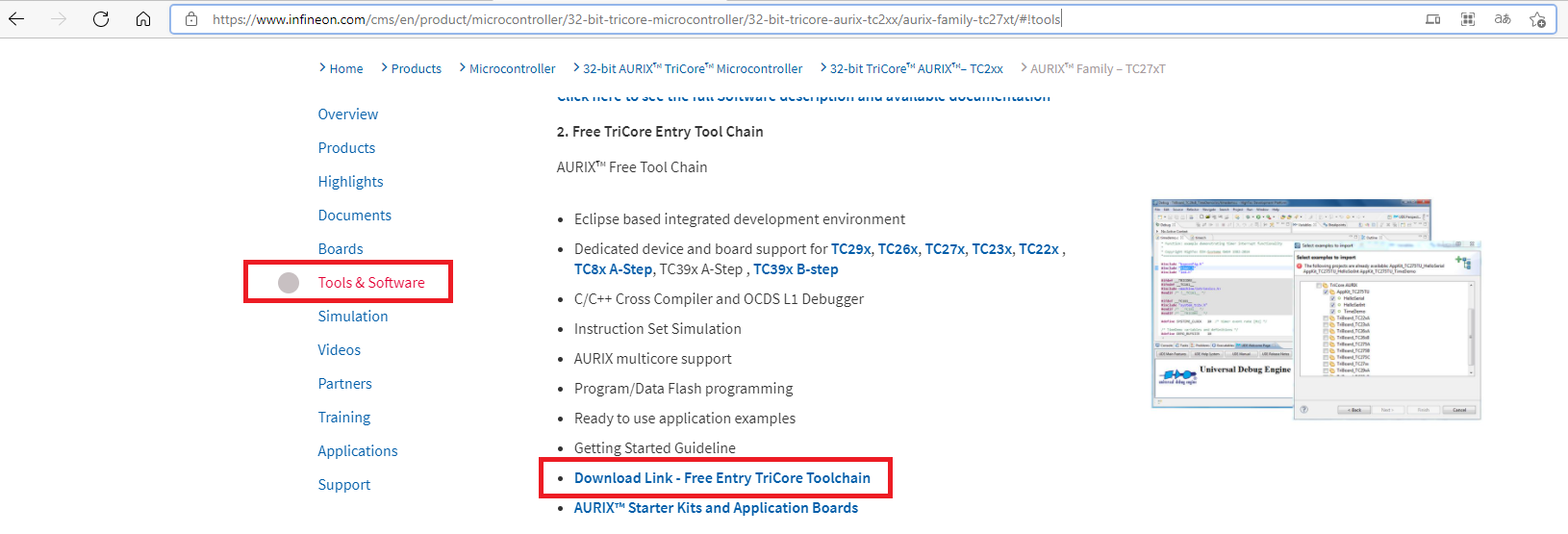
여기서 개인정보를 작성해야만 IDE Tool과 License가 Generate 돼요.
저도 작성하고 다운받아 설치를 완료하였으니 너무 걱정은 하지 마세요!
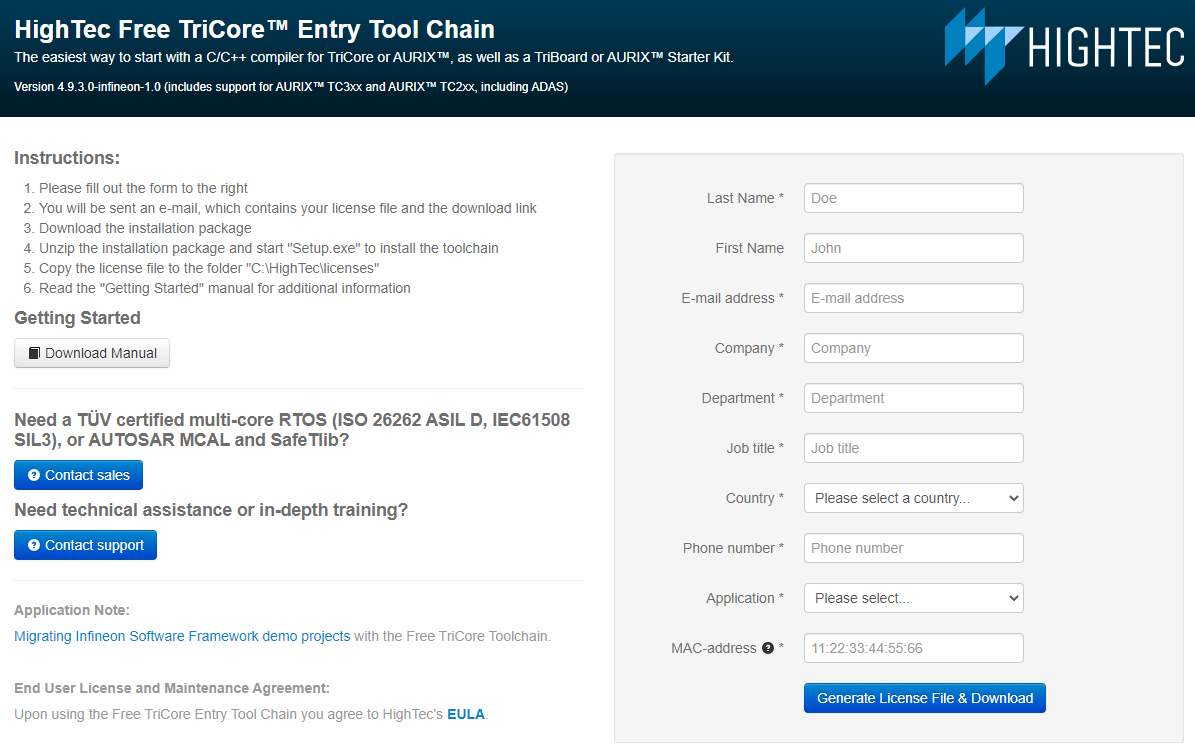
MAC Address를 작성해야 하는데, PC에서 Command 창을 실행시키고 ipconfig -all을 통해서 물리적 주소를 알 수 있어요.
입력을 완료하고 "Generate License File & Download"을 누르면 아래와 같이 Download installation Package와 Download "license.lic" 버튼이 생겨요. 둘 다 눌러 저장하면 돼요.
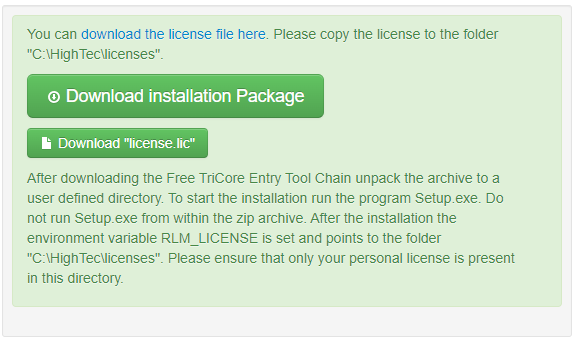
IDE Tool 설치도 DAS 설치와 동일하게 빠르게 진행할게요.
설치 화면에서 Setup Type을 Full로 선택 후 Next를 눌러주세요.
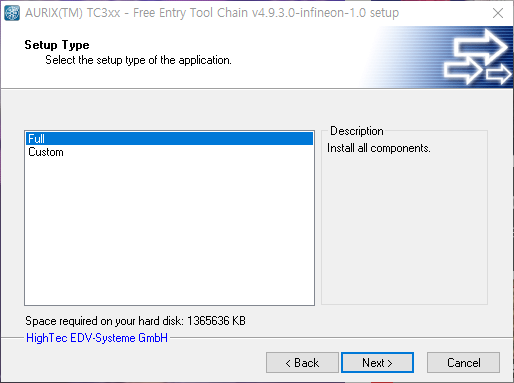
네, 끝났습니다!
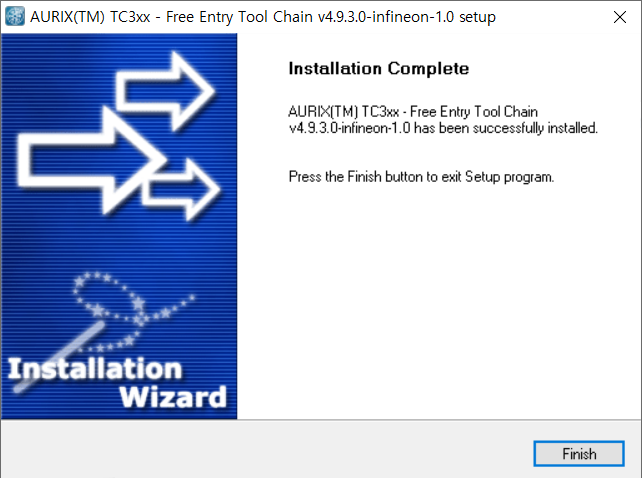
이제 HighTec이 설치되어 있는 폴더에 들어가서 아까 다운받았던 license.lic 파일을 복사하면 설치가 완료됩니다.

#3. Code Build 및 Debug
짝짝짝 거의 다 왔어요.
자, 이제 새로 설치된 HighTec Development Platform을 실행시켜 볼까요?
Workspace 위치를 먼저 설정하시고 Launch를 누르면 됩니다.
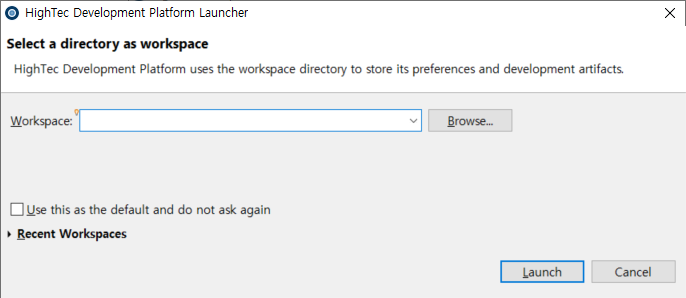
"Create a new HithTec Project"를 선택한 후 TC275 Project를 생성해 보아요.
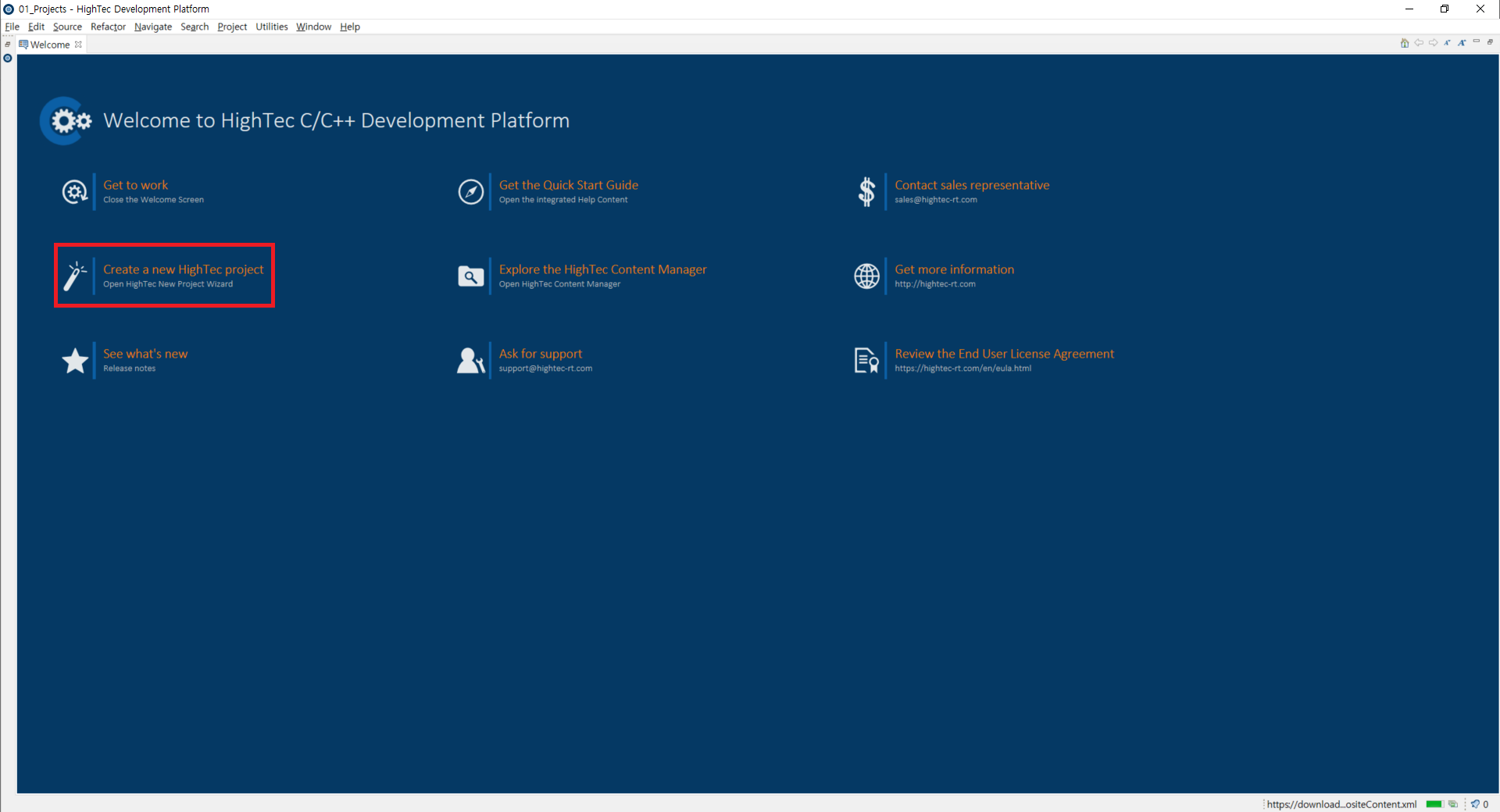
"Create advanced project"를 선택한 후 Next를 눌러주세요.
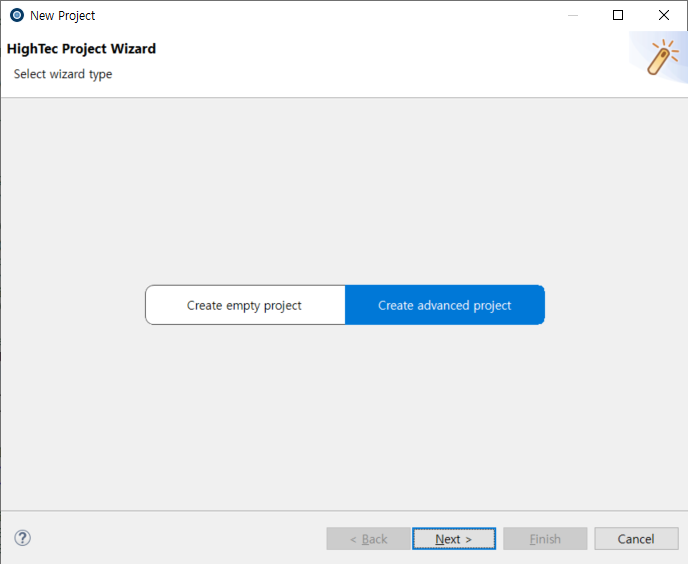
Package를 다운받은 후 아래 창이 나오면 TC27x BSP example을 선택하고 Next를 누르면 돼요. 저는 Package를 Online에서 Offline으로 변경했어요.
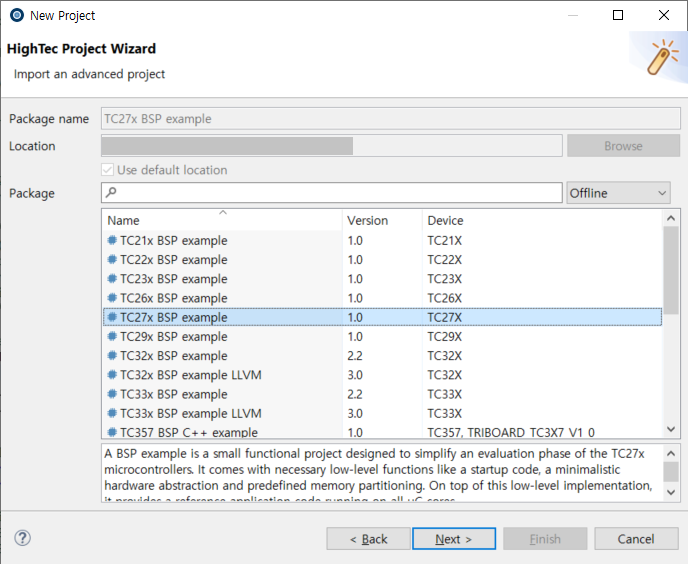
프로젝트와 해당 코드들은 왼쪽에서 확인이 가능해요.
코드는 나중에 살펴보도록 하고, 일단 프로젝트 오른쪽 클릭 후 "Build Project"를 누르면 빌드가 시작돼요. 아래 화면을 보면 "Build Finished. 0 errors, 0 warnings." 메시지가 나오네요! 빌드도 끝났으니 이미지는 어디에 있을까요?
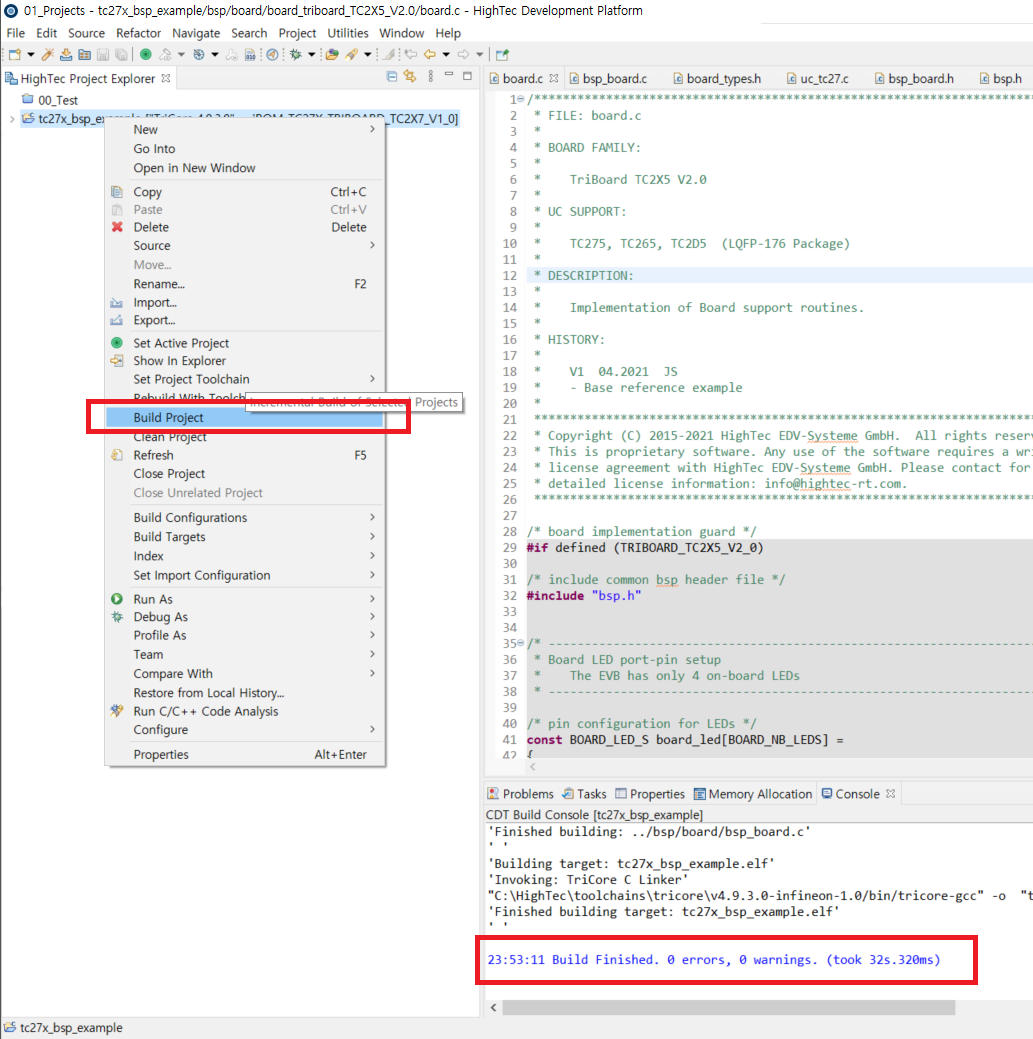
_iROM_TC27X_TRIBOARD_TC2X7_V1_0 폴더에 가면 elf 파일과 map 파일이 생성되어 있는 것을 볼 수 있어요!
마지막으로 elf 파일을 보드에 로드 해야 하는데, 여기서 상당 시간을 잡아먹었던 것 같아요.
DAS Debugger를 설치할 때 같이 다운받았던 Manual에는 MCDS Trace Viewer를 통해서 이미지를 로드할 수 있다고 해서 따라해 봤는데 아무리 해도 마지막 단계에서 넘어가지 않더라고요...
그렇게 고민을 하던 중 HighTec IDE Tool을 사용해서 이미지 로드 및 디버깅이 가능한 것을 생각해냈어요. 참 바보같죠?
환경 구축이란게 한 번 하면 웬만해서는 할 일이 없기 때문에 매번 할 때마다 새로운 느낌인 것 같아요.
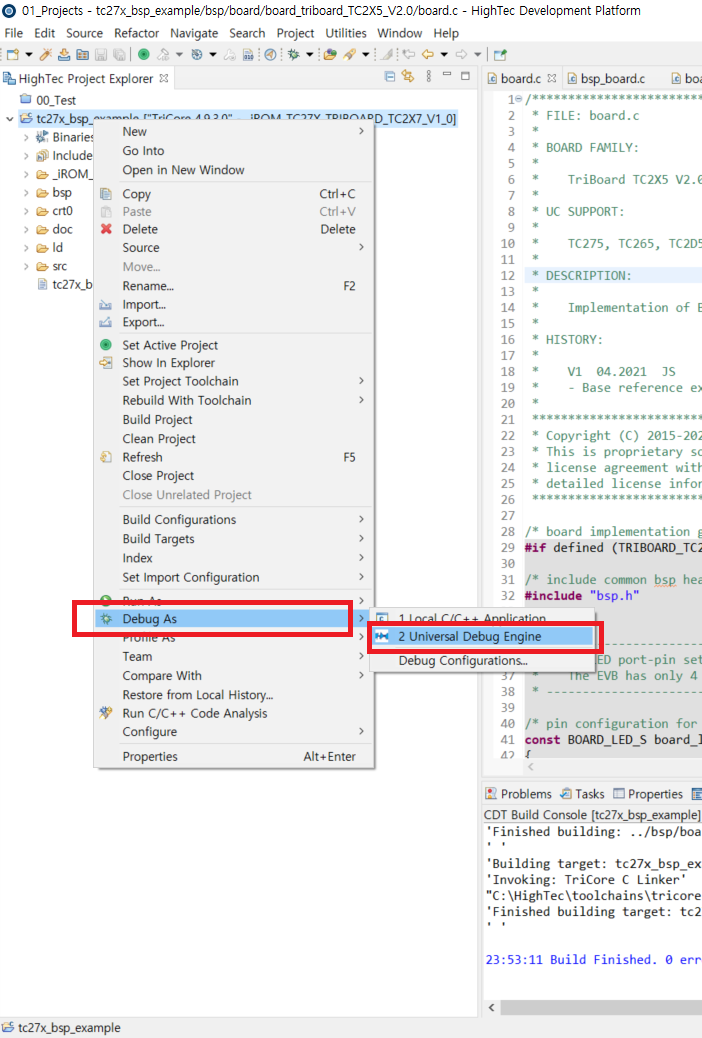
다시 프로젝트 오른쪽을 클릭하고 "Debug As -> 2 Universal Debug Engine"을 클릭하면 디버깅 창이 떠요.
Programming Tool 창이 뜨면 Program을 선택해 주세요.
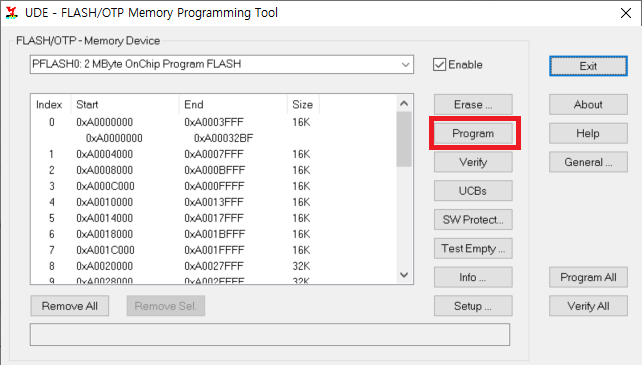
그럼 Program Flash가 진행됩니다. 끝나면 Exit 두 번을 눌러주세요.
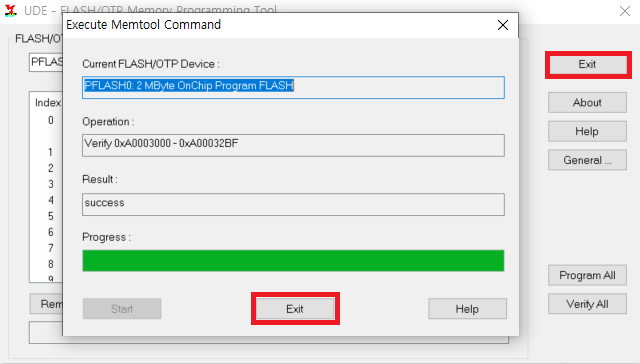
이제 Debugging 창이 뜨면 작은 빨간색 박스로 해놓은 "Start Program"과 "Break Program"을 통하여 이미지를 동작시키거나 멈출 수 있어요.
이 외에도 물론 Breakpoint 설정과 Line by Line Debugging이 가능해요. 이 부분은 간단하게 따로 정리해서 올리도록 할게요.

새로 빌드하고 로드한 elf 파일은 잘못 연결된 LED Port만 Toggling 하도록 Test Code가 짜여 있기 때문에 아무런 동작도 하지 않을 거예요.
환경 구축을 완료하였으니 이제부터는 TC275 MCU와 Peripheral에 대하여 알아볼게요!
다음에는 가장 간단한 Port와 GPIO에 대하여 적어볼까 해요.
긴 글 봐주셔서 감사합니다!
다음에 봐요!
'Embedded > TC275 Lite Kit' 카테고리의 다른 글
| 7 세그먼트 LED 출력 (TC275 GPIO 출력) (1) | 2021.12.28 |
|---|---|
| Port 설정과 GPIO 제어 (Infineon AURIX TC275) (1) | 2021.12.20 |
| IDE TOOL 사용법 및 Debugging 방법 (HighTec IDE Tool) (1) | 2021.11.20 |
| Infineon MCU AURIX TC275 Lite Kit 소개 (2) | 2021.11.08 |