안녕하세요 여러분. 히치하이커입니다.
본격적으로 코딩으로 넘어가기 전에 마지막으로 할 작업이 남아있더라고요.
HighTec IDE Tool 사용법 및 Debugging 방법에 대한 포스트 그리고...
바로 납땜 작업이죠!
짠! TC275 Lite Kit 안에 있던 커넥터들을 전부 연결하면 아래 그림처럼 완성이 돼요.

물론 뒷면은 깔끔하진 않지만요...

원래는 필요한 핀 만 납땜해서 사용하려고 했지만 나중에 또 사용할 수 있으니 모든 핀들을 다 납땜했어요.
TC275 Lite Kit의 아쉬운 점 중 하나는 커넥터는 있지만 점퍼선들이 없다는 거예요.
몇 개라도 주지...
납땜에 대한 얘기는 여기까지만 하고,
Port 관련하여 넘어가기 전에 추가로 작성하기로 했던 IDE Tool Debugging 관련해서 글을 남기고 가려고 해요.
이전 포스트에서 이미지 Program 방법, "Start Program"을 통한 Debugging 시작과 "Break Program"을 통한 Debugging Break에 대해서만 적었다면, 오늘은 더 자세한 IDE Tool 사용법 및 Debugging 방법에 대해 알아볼게요.
바로 시작해요!
Debugging을 시작하게 되면 아래와 같이 창이 변하는데요, 처음 Debugging을 실행하면 Watch 창은 나오지 않을 거예요.
그럼 화면 구성은 어떻게 되어 있는지와 Debugging은 어떻게 할 수 있는지 알아볼까요?
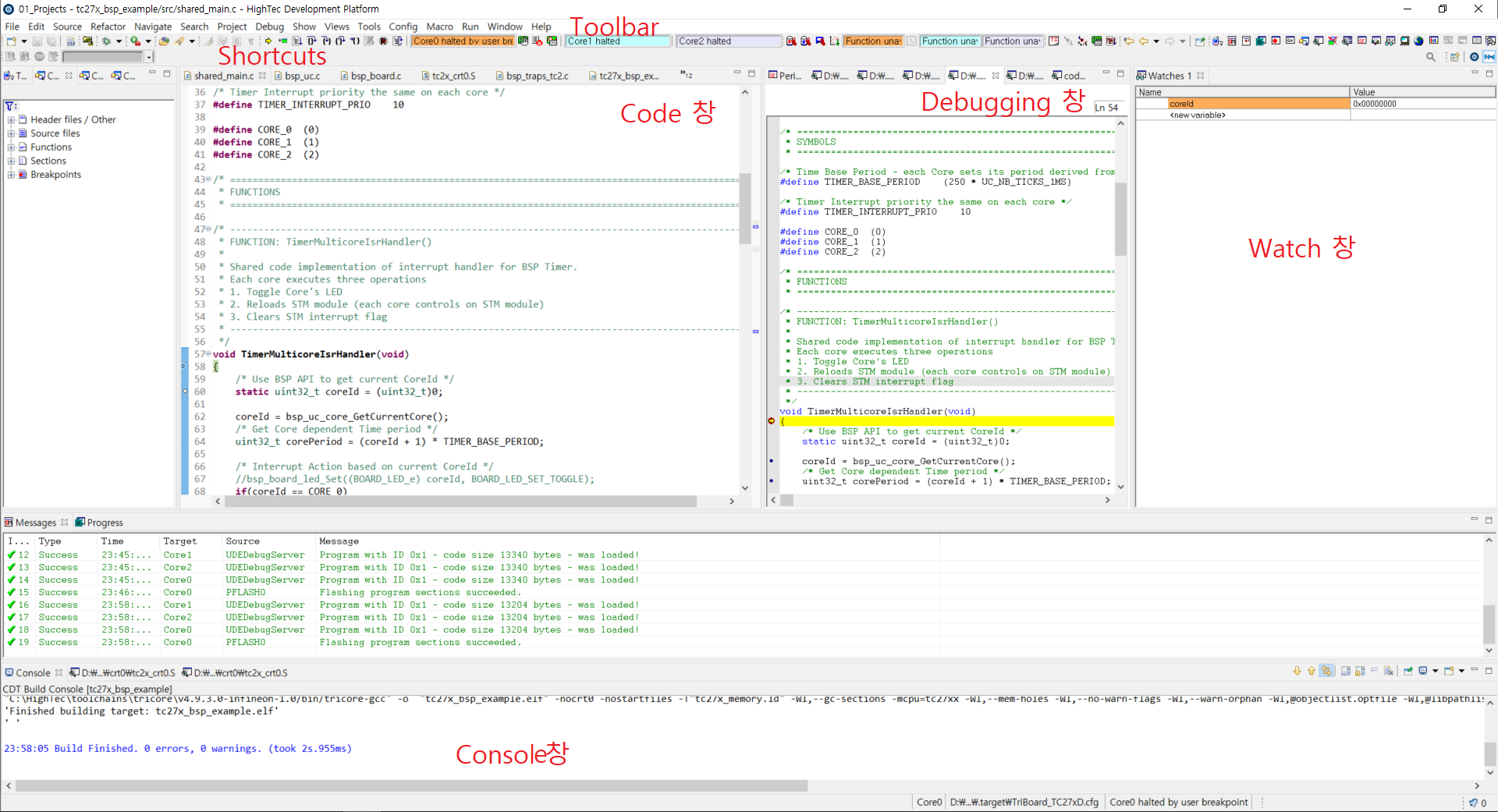
- Toolbar
Debugging을 위한 전체 Tool을 제공해요. 주로 사용하게 될 Toolbar 메뉴는 "Project" "Debug" "View" 정도 있겠네요.
1. Project 메뉴는 Debugging 중 변경해야 할 사항이 있을 때 Code 창에서 Code를 수정하고 난 후 "Build All"을 하여 다시 Flash 하는데 사용해요. 단축키는 <Ctrl+B>네요!
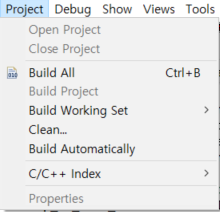
Project Menu
2. Debug 메뉴는 Debugging을 수행할 수 있는 전체 기능을 제공해요. 이 부분은 Shortcut 창에도 제공합니다.
커맨드 설명 단축키 Start Program 프로그램을 시작해요. Breakpoint가 걸려있다면 다음 Breakpoint까지 코드를 수행합니다. F5 Step Over 현재 PC(Program Counter)의 Line을 Debugging 해요. 함수를 Call 하고 있다면 함수 Call의 결과까지 반영하여 다음 Line으로 이동해요. F9 Step Into 함수 Call이 있다면 함수 내부까지 이동하여 Line by Line Debugging을 제공해요. F8 Step Out 수행 중인 함수를 마치고 함수를 빠져나와요. - Restart Program Software Reset이라고 보면 됩니다. 처음부터 Debugging을 수행할 때 사용해요. F7 Break Program 동작 중인 프로그램을 멈추고 현재 멈춘 Line을 표시합니다. Ctrl+F5 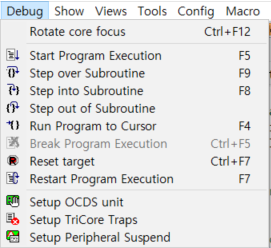
Debug Menu
3. View 메뉴는 Debugging 시 필요한 창들을 열어 수시로 확인할 수 있어요.
예를 들면 Port나 GTM과 같은 Peripheral Register 정보라던가 Core Registers 정보라던가 말이죠. View 창은 하나하나 열어보면서 어떻게 사용하는지 먼저 익혀야 할 것 같아요. 저는 Peripheral Registers, Core Registers, Locals, Watches, Call Stack, Memory, Breakpoints 정도 사용할 것 같아요.
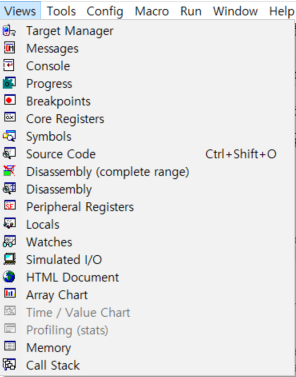
View Menu
- Shortcuts
전체 메뉴에서 봤던 일부 메뉴들이 표시되어 있어요. 하지만 저희는 단축키를 사용할 거니까요! - Code 창
현재 실행되고 있는 Code를 보여주는 창이에요. Code를 수정하고 Build를 하여 바로 Debugging이 가능해요. - Debugging 창
Breakpoint로 인하여 특정 영역에 멈춘 경우 Debugging 창에서 현재 위치를 알 수 있어요.
여기서 한 가지 팁을 드리면, Assembly Code Debugging을 하고 싶은 경우 아래와 같이 오른쪽 클릭 - Mixed Mode를 선택하세요. Assembly Code까지 보이기 때문에 Register Debugging이 가능해요.
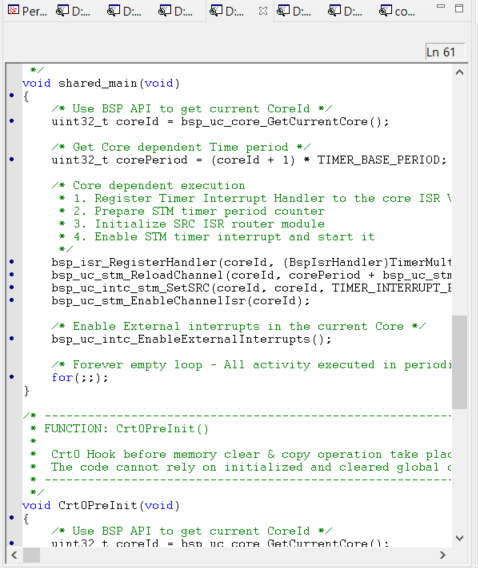
Debug Window 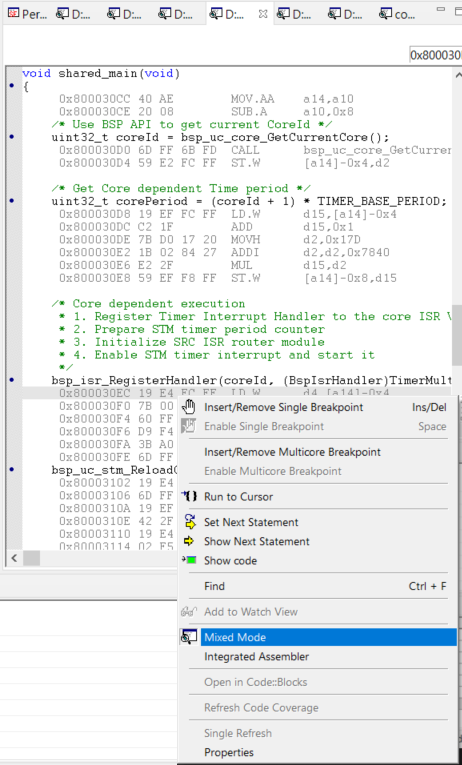
Debug Window with Assembly Code
- Watch 창
Watch 창은 변수의 상태를 확인할 수 있는 창이에요.
중요한 점은 Local 변수는 확인이 불가하다는 거예요. 그렇기 때문에 전역 변수 또는 Local 함수에서 Static 변수를 선언해야 특정 시점의 변수 상태를 확인할 수 있어요. Local 변수는 View에서 Local을 열고 함수 안에서 Breakpoint를 잡으면 확인이 가능해요.
- 변수 Watch 등록 방법
Debug 창에서 확인하고자 하는 변수를 더블클릭 - 오른쪽 클릭 - Add to Watch View를 하면 변수가 등록돼요. 등록한 변수에서 Value의 오른쪽 클릭을 통하여 Binary, Decimal, Hex로 확인할 수 있어요.

Watch 창 변수 등록
- Watch 창
- Console 창
Build 하면서 늘 보는 창이죠?
마지막으로 Breakpoint를 설정하는 방법이에요.
Breakpoint 설정은 두 가지 방법이 있어요. Code 창에 있는 왼쪽 Line, 정확히는 그 왼쪽의 파란색 부분을 클릭하는 방법과, Debug 창의 왼쪽에 동그라미를 클릭하여 빨간색으로 설정하는 방법이에요. 이렇게 하고 Program을 Start 하면 해당 Breakpoint에서 멈춰요.
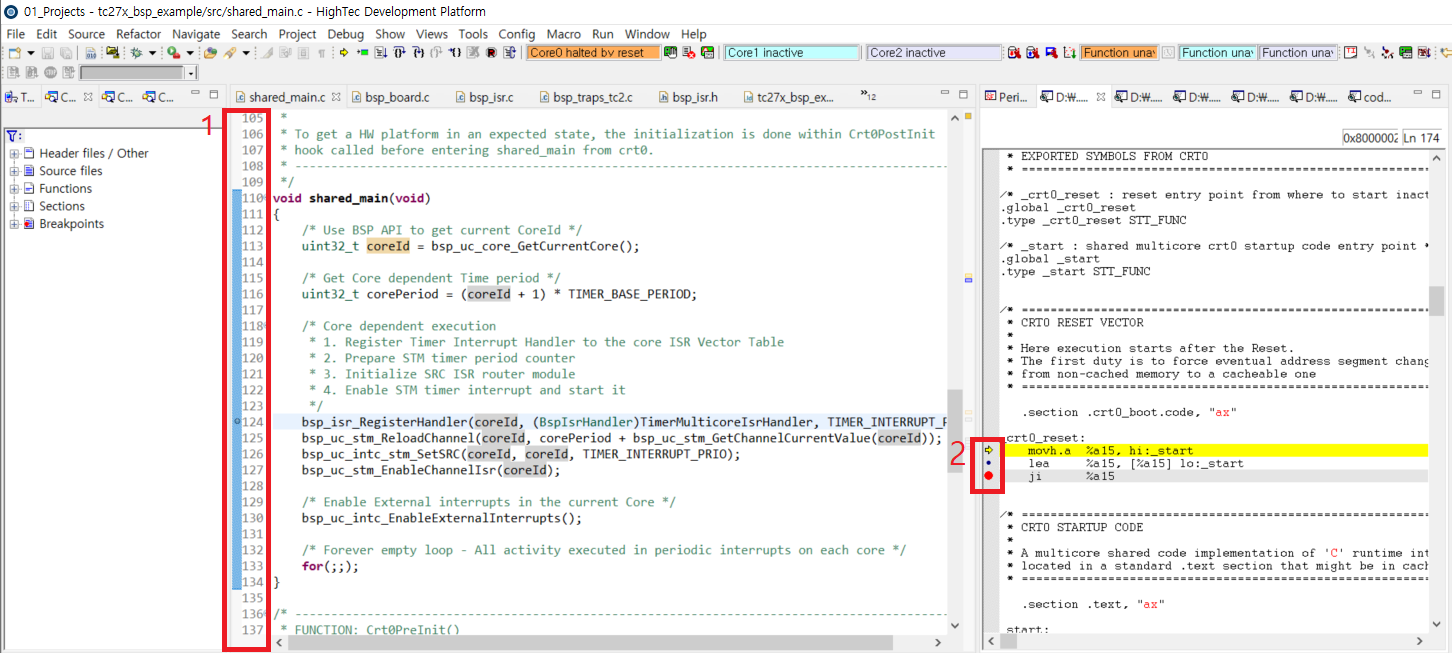
추가로 View - Breakpoints를 열면 추가되어 있는 Breakpoint들을 볼 수 있는데 선택을 해제하여 Breakpoint를 Disable 한 후 다시 Enable 하여 원하는 시점에 Breakpoint를 다시 걸 수 있어요. 따로 이미지는 안 올릴 테니 이거는 직접 해 보는 걸로 해요!
진짜 마지막으로! Debugging 창을 마치고 다시 Project 폴더로 돌아가고 싶은 경우, 아래 그림의 버튼 두 개를 통해서 HighTec Project Explorer와 Debug Mode로 바꿀 수 있어요.
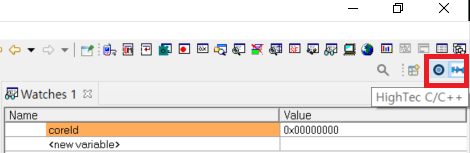
이 정도면 Debugging 하는데 문제없겠죠? 혹시 빠진 내용이 있으면 도중에라도 추가 포스트를 올리도록 할게요.
오늘도 긴 글 봐주셔서 감사합니다!
정말로 다음에는 Port와 관련된 내용으로 봐요!
'Embedded > TC275 Lite Kit' 카테고리의 다른 글
| 7 세그먼트 LED 출력 (TC275 GPIO 출력) (1) | 2021.12.28 |
|---|---|
| Port 설정과 GPIO 제어 (Infineon AURIX TC275) (1) | 2021.12.20 |
| 컴파일러 및 디버거 환경 구축 (Infineon AURIX TC275) (1) | 2021.11.15 |
| Infineon MCU AURIX TC275 Lite Kit 소개 (2) | 2021.11.08 |